centos系统如何修改文件夹权限?本教程以centos7系统为例
本配置适用于centos6,7版本
Linux系统下经常遇到文件或者文件夹的权限问题,或者是因为文件夹所属的用户问题而没有访问的权限。根据我自己遇到的情况,对这类问题做一个小结。
在命令行使用命令“ll”或者“ls -a”,可以查看文件或者文件的权限:
1 -rw-r--r--. 1 root root 6 Nov 9 16:42 a.txt
其中“-rw-r--r--”表示权限,一共有十个字符。
第一个字符,如果是“-”则表示是文件,如果是“d”则表示是目录(directory)。
后面9个字符每3个字符又作为一个组,则有3组信息(“rw-”、“r--”、“r--”),分别表示所属用户本身具有的权限、所属用户的用户组其他成员的权限、其他用户的权限。
每一组信息如“rw-”,每一个字符都有它自己的特定含义且先后位置是固定的,其中r是读权限、w是写权限、x是可执行权限、-没有对应字符的权限。Linux里面对这些字符设置对应的数值,r是4,w是2,x是1,-是0。上面的“rw-”则是6(=4 2 0),所以最开始a.txt的权限是644,属于root用户组的root用户。
1.修改权限chmod
1.1改文件的权限
我想修改文件a.txt的权限为755,则为:
[root@master my]# ll
-rw-r--r--. 1 root root 6 Nov 9 16:42 a.txt #改之前权限是644
[root@master my]# chmod 755 a.txt4
[root@master my]# ll
-rwxr-xr-x. 1 root root 6 Nov 9 16:42 a.txt #改后权限是755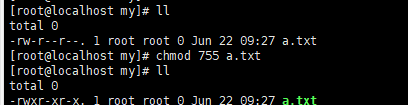
1.2改文件夹的权限
改之前:
[root@master test1]# ll
drw-r--r--. 2 root root 4096 Nov 9 16:42 my #改之前文件夹my的权限是644
[root@master test1]# ll my/
-rwxr-xr-x. 1 root root 6 Nov 9 16:42 a.txt #改之前文件夹my的里面的文件权限是7551.2.1只改变文件夹本身权限,不改动子文件(夹)
执行命令修改my文件夹权限为600:
[root@master test1]# chmod 600 my/ #修改命令
[root@master test1]# ll
drw-------. 2 root root 4096 Nov 9 16:42 my #改my文件夹之后权限是600
[root@master test1]# ll my/
-rwxr-xr-x. 1 root root 6 Nov 9 16:42 a.txt #改my文件夹之后里面的文件权限还是755,没有变化
1.2.2改变文件夹及子目录下所有文件(夹)权限
执行1.2.1步骤之后,my文件夹和里面的文件权限都是不同的。现在递归修改,都改为统一的权限777:
[root@master test1]# chmod -R 777 my/ #修改命令,注意中间是大写的R,不是小写
[root@master test1]# ll
drwxrwxrwx. 2 root root 4096 Nov 9 16:42 my #修改后my文件夹权限是777
[root@master test1]# ll my/
-rwxrwxrwx. 1 root root 6 Nov 9 16:42 a.txt #修改后里面的文件变为了777