Parted 磁盘分区工具
发布时间:2024-07-12 17:37
【一】Parted 简介
磁盘分区工具 `fdisk`,它有一个限制,即无法操作超过2TB的分区。那么如何管理大于2TB的磁盘分区呢?Parted 是一种可以处理大容量磁盘分区的工具。它允许用户创建、删除、调整大小、移动、复制分区,重新组织磁盘利用情况,并将数据复制到新硬盘。Parted 是比 `fdisk` 更高级的工具,支持多种分区表格式,包括 MS-DOS 和 GPT。在 Linux 系统中,如果没有安装 Parted 分区工具,可以通过 `yum` 命令进行安装。下面具体说明这个命令工具的语法和参数。
在这个语法中,选项参数有5种,如表所示:
| 选项 | 说明 |
| -h | 显示帮助信息 |
| -1 | 列出系统中的所有磁盘设备,功能类似于 fdisk -1 命令 |
| -m | 进入交互模式,如果后面不加设备,则操作第一个磁盘 |
| -s | 脚本模式 |
| -v | 显示版本信息 |
指令参数有17个,如表所示:
| 指令 | 说明 |
| align-check | 检查分区 N 的类型 (min|opt)是不是对齐的 |
| help | 打印通用帮助信息,或提供特定指令的帮助信息 |
| mklabel | 创建新的磁盘标签(分区表) |
| mkpart | 创建一个分区 |
| name | 给指定的分区命名 |
| 打印分区表,或者打印具体分区信息 | |
| quit | 退出程序 |
| rescue | 修复丢失的分区 |
| resizepart | 调整分区大小 |
| rm | 删除分区 |
| select | 选择要编辑的设备,默认只操作指定的设备 |
| disk_set | 更改选定设备上的标志 |
| disk_toggle | 切换选定设备上的标志状态 |
| set | 更改分区的标记 |
| toggle | 设置或取消分区的标记 |
| unit | 设置默认的单位 |
| version | 显示版本信息 |
【二】 创建磁盘分区
在正式创建分区之前,首先在虚拟机上添加一个2TB的硬盘。添加硬盘的过程,可以参考磁盘分区操作内容。硬盘添加成功后,重启虚拟机,进入命令行模式,查看新添加的硬盘是否被正常识别,新增加的硬盘为 `sdc`,大小为2TB,如图所示:
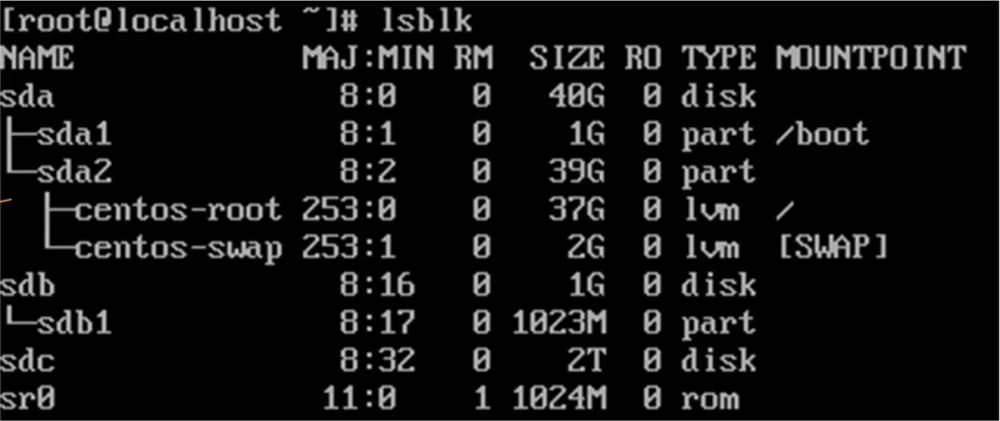
Parted 命令可以在命令行下直接分区,但大多数用户更习惯使用交互模式。进入交互模式的方法与 `fdisk` 命令相似。成功进入交互模式后,设置分区表为 GPT,如图所示:

完成分区表的设置后,创建一个主分区,主分区的大小覆盖整个磁盘。创建主分区的命令是 `mkpart`,创建完成后通过 `print` 命令查看主分区是否创建成功,具体操作如图所示:
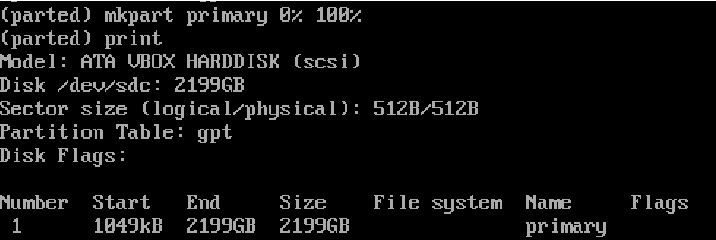
如上图所示,通过“Disk Flags”下的分区信息可以看出分区已被成功创建。输入 `quit` 命令退出 Parted 的交互模式,输入 `lsblk` 命令查看分区详细信息,如图所示:
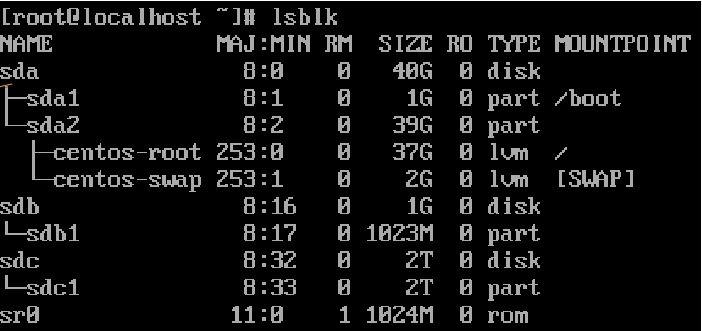
【三】删除磁盘分区
在实际生产环境中删除分区之前,请先确保数据已经完整备份。首先进入 Parted,如图所示:
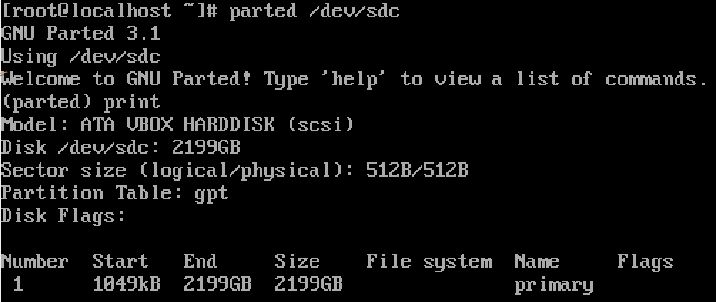
通过查看当前分区数据得知,当前磁盘只有一个分区,Number 的值是1,因此输入命令 `rm 1` 以删除该分区,按下 Enter 键,如果成功删除不会有任何提示。再次打印查看分区信息,具体操作如图所示:
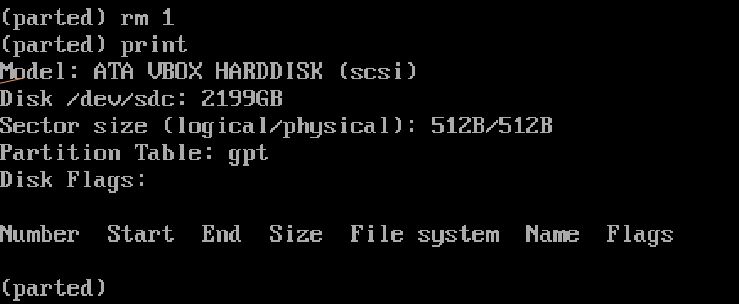
退出交互模式,再次输入 `lsblk` 命令查看分区信息,如果 `sdc1` 分区已经没有了,说明已被彻底删除,如图所示:
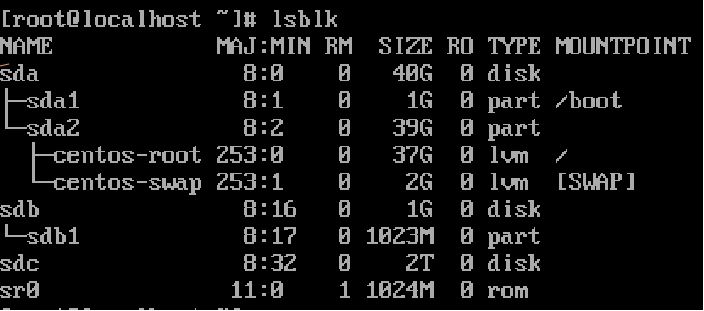
上一篇: ChatGPT是什么?
下一篇: LVM 逻辑卷管理

)
 工信部备案号:
工信部备案号:  公安部备案号:
公安部备案号: